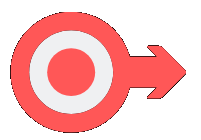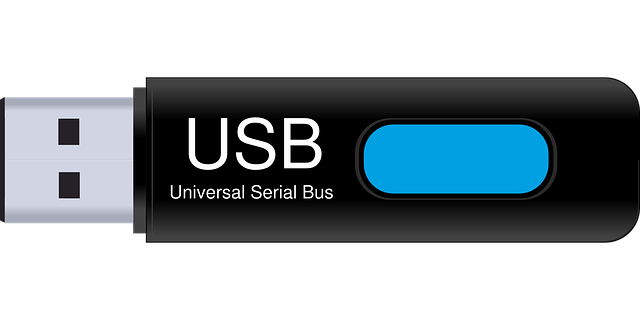Clé USB protégée en écriture, trois méthodes pour enlever la lecture seule
Un lecteur flash USB protégé fait suite à un problème affectant le lecteur. Le but ? Pour que les données restantes restent intactes. Sur une clé USB protégé en écriture, l’on ne peut pas recevoir, ni enregistrer, ni supprimer de nouveaux fichiers. De même, le formatage du lecteur échoue. Voici trois méthodes à tenter si vous faites face à ce problème et souhaitez tout du même formater votre clé USB protégé en écriture.

Effacer la lecture seule sur clé USB via Diskpart
Enlever la protection d’une clé USB reste possible avec quelques techniques simples. Pour ce faire, vous aurez besoin d’un ordinateur sous Windows, quel que la version, le logiciel requis y est déjà.
Sur ce système d’exploitation, la résolution du problème du lecteur flash drive USB s’opère avec DiskPart.
- De prime abord, lancez diskpart, à partir de la fenêtre « executer » (Windows +R), tapez diskpart et valider avec MAJ + Entrée.
- Une fenêtre de ligne de commande apparait à l’écran attendant que vous saisissiez une commande. Dans ce cas, entrez chacune des commandes suivantes l’une après l’autre suivi d’un appui sur la touche Entrée.
- List disk : la commande donne la liste des stockages de masse connectés à votre ordinateur ;
- Select disk x : ceci sélectionne votre disque en indiquant son numéro. Quand votre périphérique de stockage de donnée est sélectionné, une confirmation s’affiche.
- Attributes disk : permets de savoir les attributs actuels du flash drive. Si les messages suivants s’affichent « État en lecture seule : Oui » et « Lecture seule : Oui », c’est que votre flash USB dirve est bel et bien en lecture seule.
- Saisissez « attributes disk clear read-only » puis « Entrée ». Voilà, le programme renvoie un message que les attributs du disque protégée ont été supprimés.
La possibilité de formater le disque amovible devient désormais faisable, soit avec la commande « format » ou dans Windows explorer.
Éliminer la protection en écriture via regedit
Pour corriger la protection en écriture d’une clé USB, une autre méthode pratique aussi c’est le recours au modificateur de registre. Voici la marche à suivre :
- Comme précédemment, lancez l’éditeur de registre en tapant « regedit » dans la fenêtre « exécuter » (ou Windows + R) puis « Entrée ». SI l’on vous demande des droits d’administrateur, valider par « Oui ».
- Dans la section gauche, parcourez les dossiers hiérarchisés en suivant ce chemin : Ordinateur\HKEY_LOCAL_MACHINE\SYSTEM\CurrentControlSet\Control\StorageDevicePolicies.
- Si le répertoire StorageDevicePolicies n’y figure pas, il faut en créer une. Comment ? Voici comment. Ouvrez le menu contextuel sur le dossier « Control », faites « nouveau > Key » puis renommer le dossier StorageDevicePolicies. Le contenu du dossier s’affiche par défaut dans la section droite. Encore une fois, faites un clic droit sur StorageDevicePolicies, puis créer une donnée « Value DWORD (32 bits) » et assignez-lui le nom WriteProtect. Double cliquez sur Writeprotect et mettez une valeur 0. Enfin, cliquez sur « OK ».
- Redémarrer votre système.
À la suite de cette méthode pratique sur Windows, essayez de effacer les données dans la mémoire de votre clé USB dans Windows explorer.
Éliminer la lecture seule avec CHKDSK
Une troisième méthode pour enlever la protection du clé USB c’est l’utilitaire CHKDSK. Lancez l’invite de commande cmd.exe.
- Tapez « chkdsk x:/f », notez que X désigne la lettre correspondant à l’USB drive ;
- Saisissez « chkdsk e:/f », où « e » est la lettre associée à votre clé USB protégée.
- Dernière ligne droite, vous pouvez entrer « exit » pour fermer cette fenêtre.
Essayer le formatage de votre stockage se masse pour voir si la technique a effectivement abouti. Pour le formatage, choisissez entre la version ligne de commande « FORMAT » ou la technique simple dans l’explorateur de fichiers. Vous pouvez aussi utiliser un logiciel tiers.